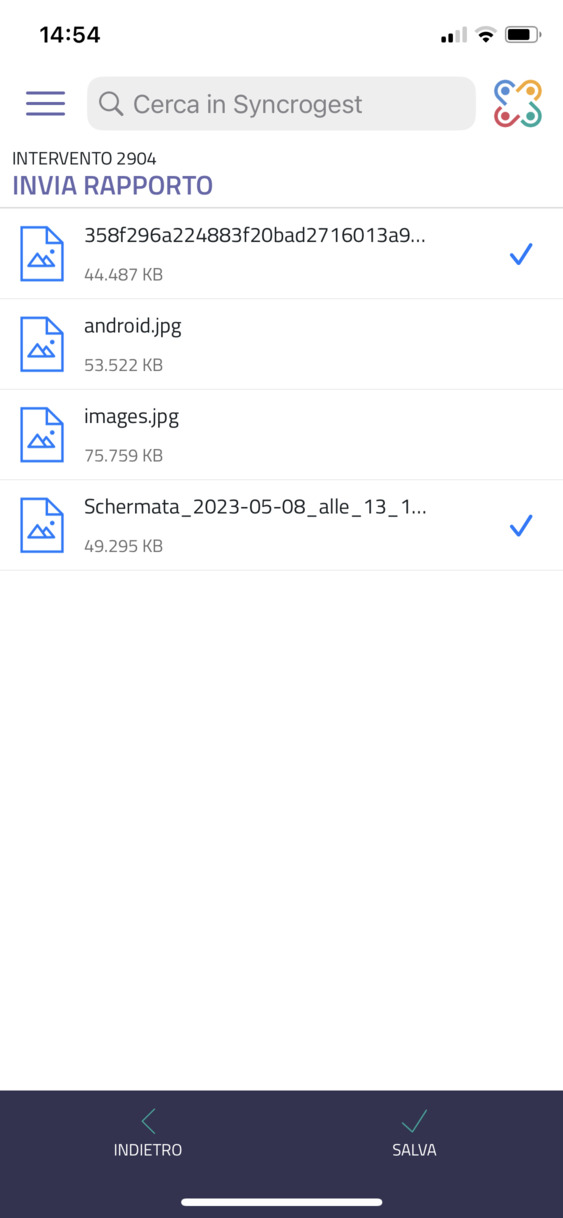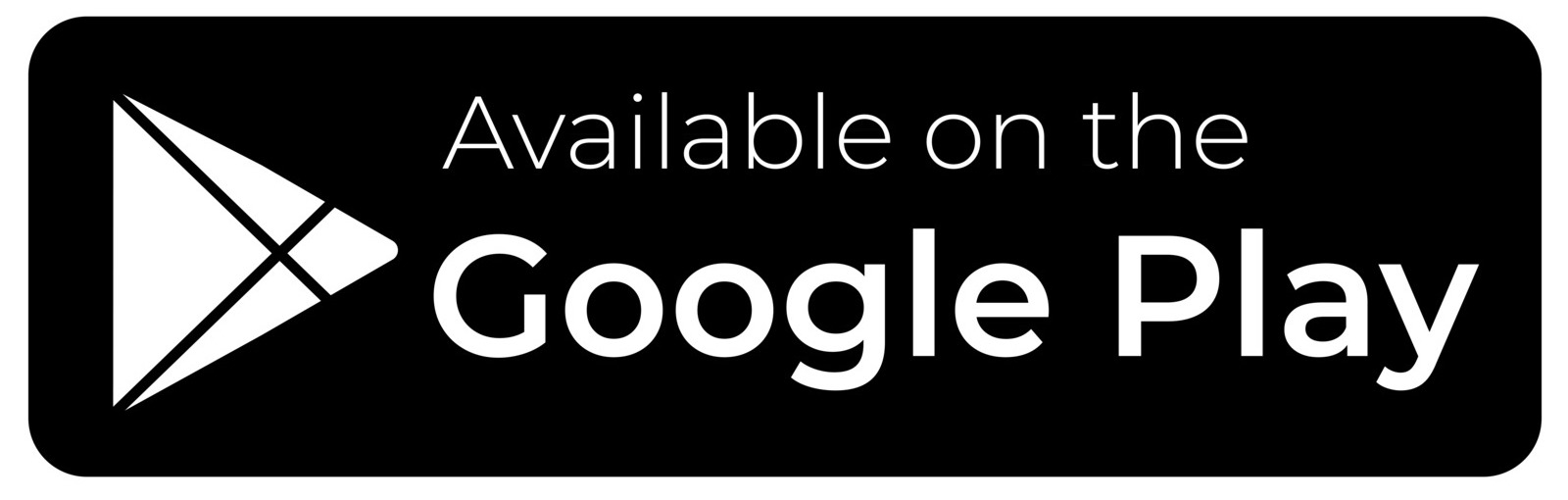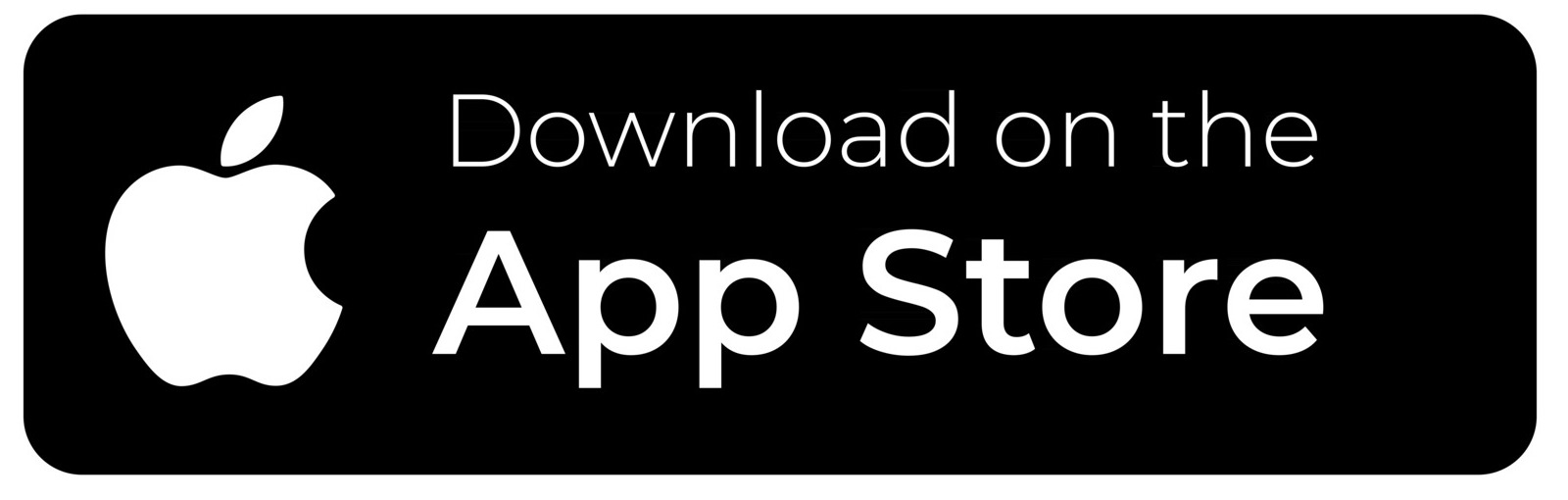In questa guida all’uso dell’App trovi le istruzioni per il personale tecnico.
La nostra App per mobile offre una serie di strumenti che coprono aree chiave dell’attività degli addetti/tecnici, siano essi user o superuser.
Grazie alla nostra interfaccia user-friendly, potrai navigare rapidamente tra le diverse sezioni dell’app e accedere facilmente alle informazioni importanti. Potrai visualizzare e modificare i dati in tempo reale, garantendo una visione aggiornata e precisa delle tue attività.
Credenziali e accesso
Da web puoi accedere andando su https://app.syncrogest.it/ oppure usando il link personalizzato dedicato alla tua azienda.
Se non ricordi la password ecco la guida per recuperarla con invio link alla tua casella email. La username (nome utente) è sempre uguale al tuo indirizzo email.
Per accedere via App scarica ed entra sempre con le stesse credenziali.
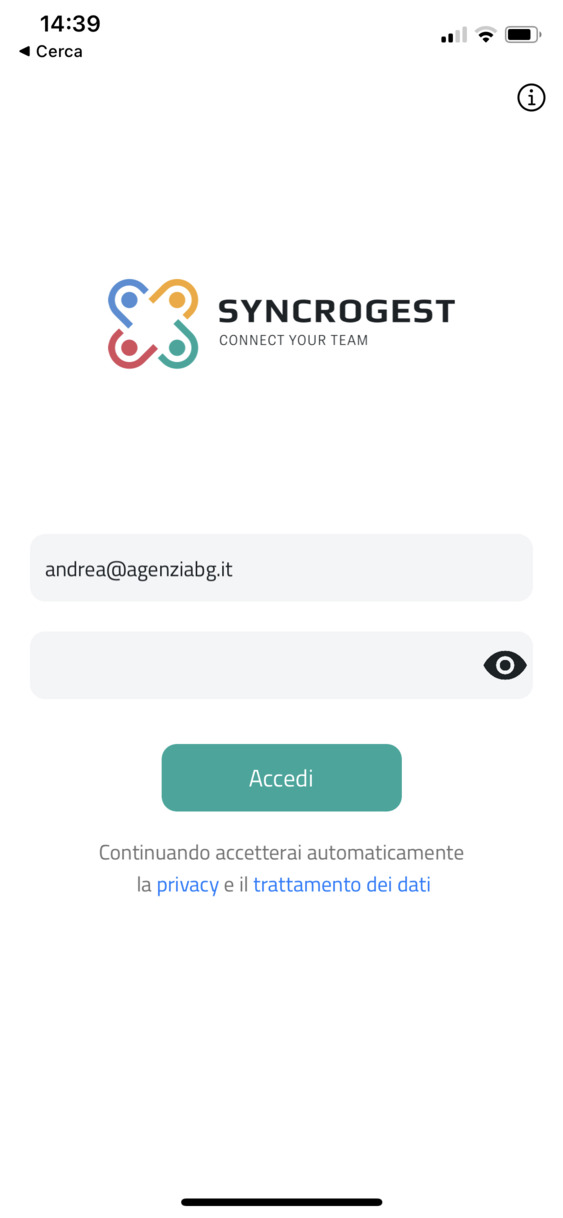
Impostazioni generali dell’App
Nell’app puoi configurare delle impostazioni generali di default che avranno valore nei diversi moduli.
Le impostazioni genereali le trovi cliccando l’icona ingranaggio.
Durata automatica: calcola in automatico la durata dell’attività a partire da ora inizio e ora fine. Esempio inizio ore 9:00 fine alle 10:45 durata mette in automatico 1h 45 minuti.
Località Intervento Automatica: prende nella località di intervento se non specificata indirizzo ove l’operatore è localizzato.
Login con Touch id/Face Id opzionale (solo ios).
Paginazione: quanti record vedere nelle liste.
Anni da visualizzare: selezione anni.
Notifiche Push: scegliere da quali moduli ricevere le notifiche su cell.
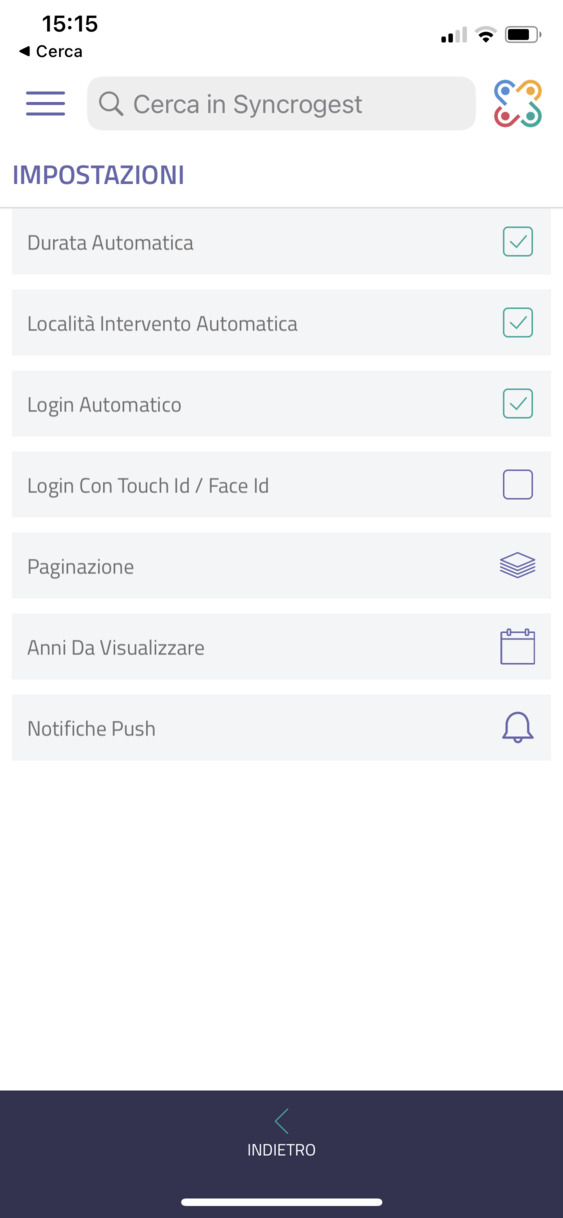
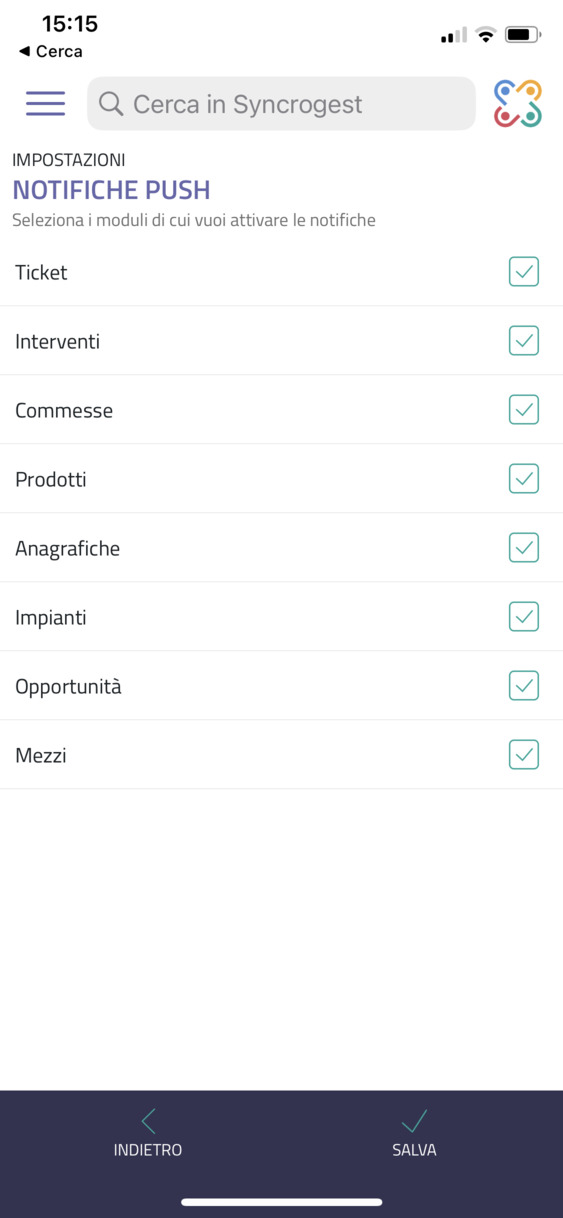
Il Calendario in App per profilo User
L’utente User all’accesso in App vede il calendario giornaliero delle attività a lui assegnate, può espandere la settimana per avere visione del mese e muoversi in orizzontale verso sinistra e destra per navigare settimane/mesi passati e futuri.
Il giorno contrassegnato dai i pallini viola ha attività assegnate da svolgere, cliccando sull’attività accede all’intervento di cui fa parte.
Ogni intervento può comporsi di una o più attività non solo di un addetto, ma anche di più addetti che collaborano allo stesso intervento.
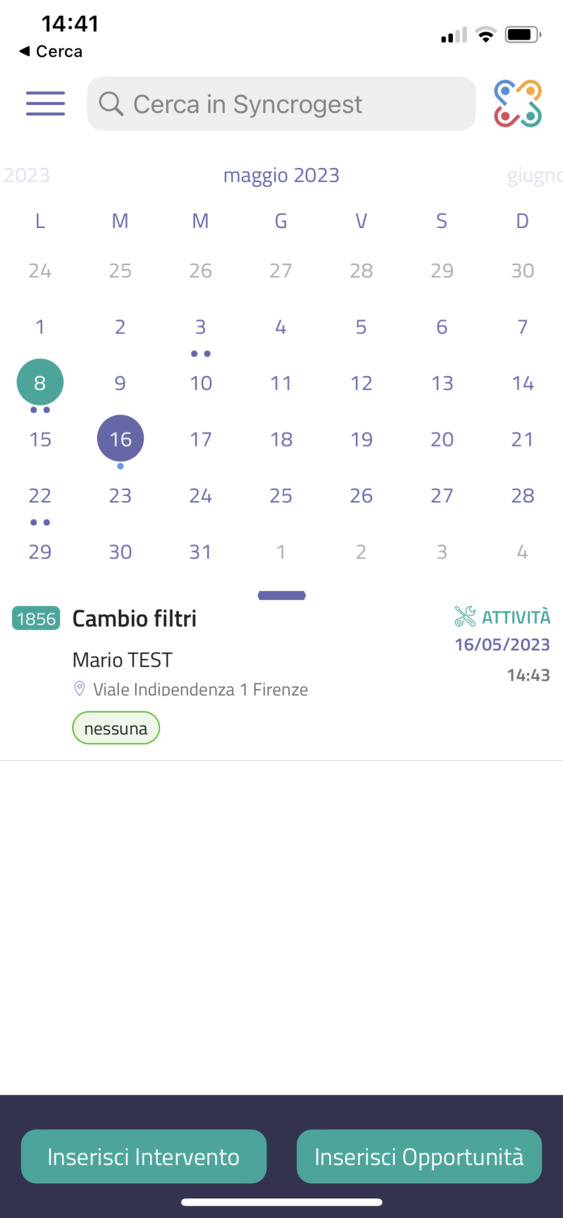
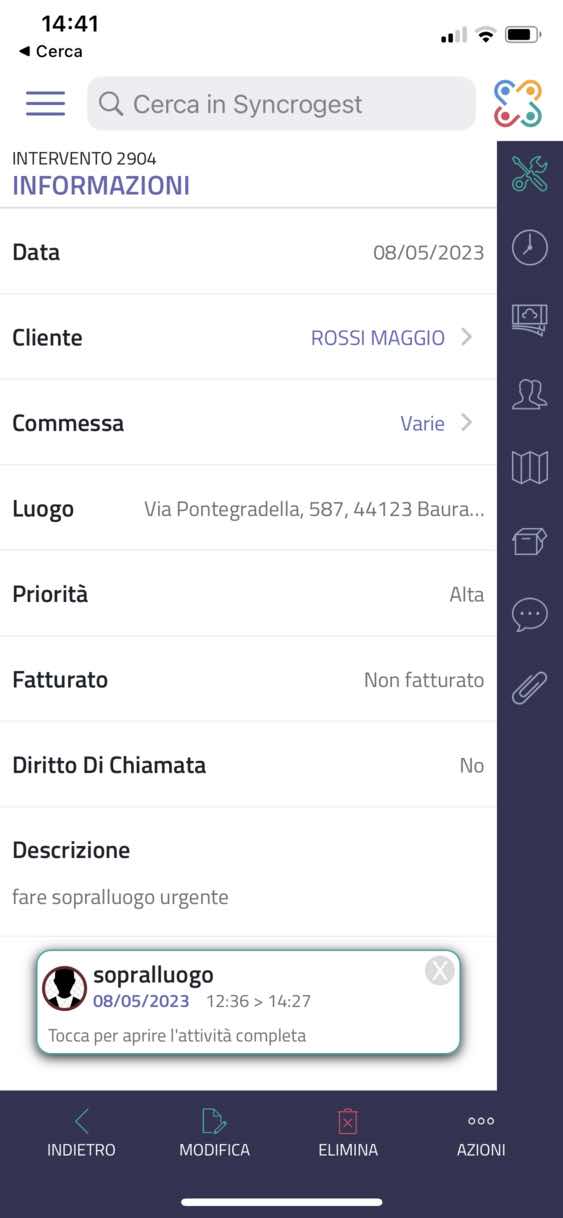
La Scheda Intervento
Da bacheca accedo alla scheda intervento con in evidenza riferimento alla mia attività.
Posso navigare tutti i dati dell’intervento usando il menu verticale scuro sulla destra.
In fondo invece trovo l’icona Modifica per entrare a compilare/variare i dati dell’intervento e le Azioni, se sono User vedo il cestino per eliminare solo negli interventi da me creati, ma non posso cancellare quelli creati da altri e a me assegnati.
Informazioni generali e note al cliente
Dalle informazioni generali intervento puoi accedere direttamente ai dati di cliente, commessa, impianto.
Stato, categoria e priorità sono quelli personalizzati dalla tua azienda da usare secondo le indicazioni dei tuoi Responsabili ad esempio lo stato CHIUSO ed eventuali altri stati personalizzati possono essere bloccanti significa che una volta applicati all’intervento impediscono agli User di fare qualsiasi modifica.
● NOTE si usa per raccomandazioni o rilevazioni da far sapere al cliente.
Compilare o creare un’attività
Schiacciando in modifica su attività assegnata potrai compilare.
○ Titolo
○ Data
○ Ora inizio, ora fine e durata (anche con opzione cronometro start&stop)
Puoi usare il microfono sulla tastiera per dettare il testo al posto di digitarlo. Nuova attività ti permette di inserirne nuove attività su quell’intervento.
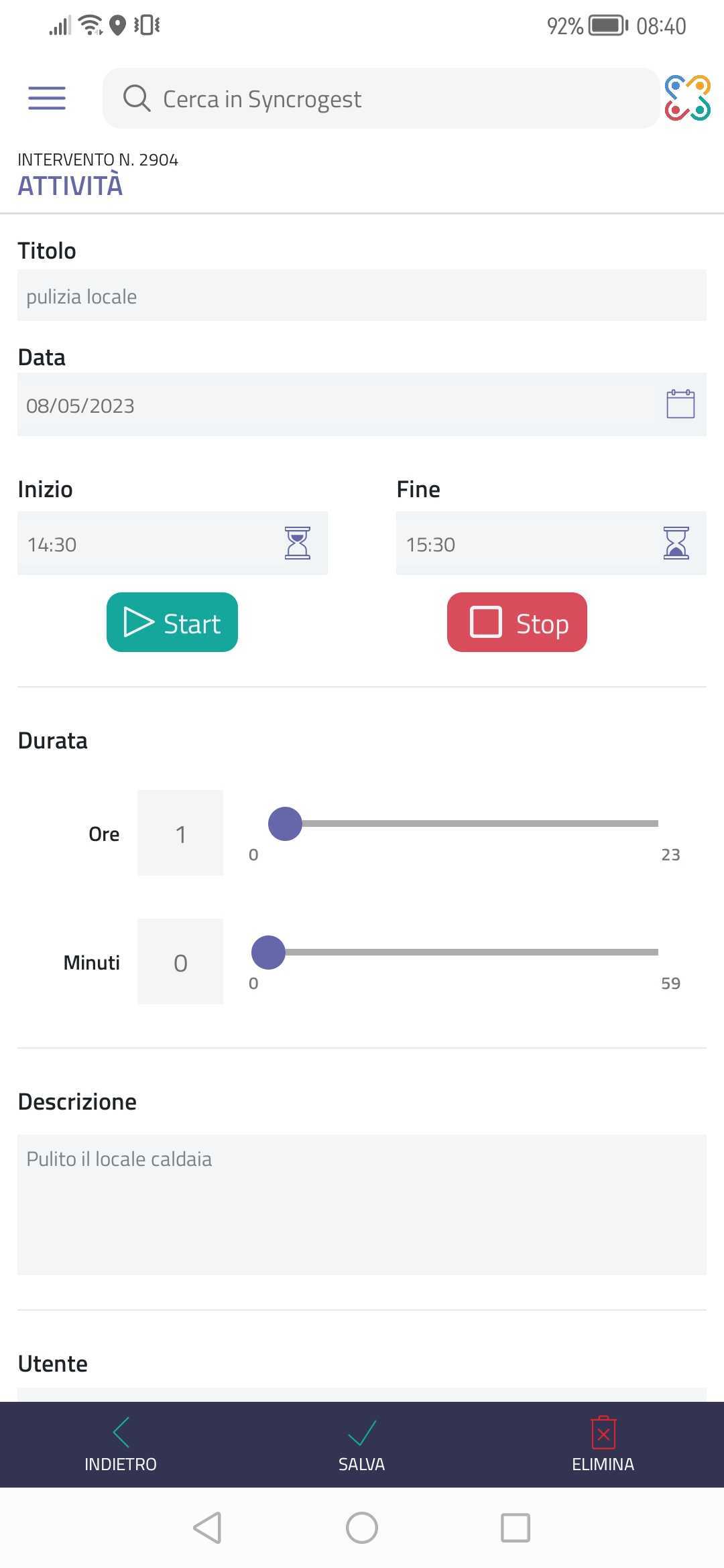
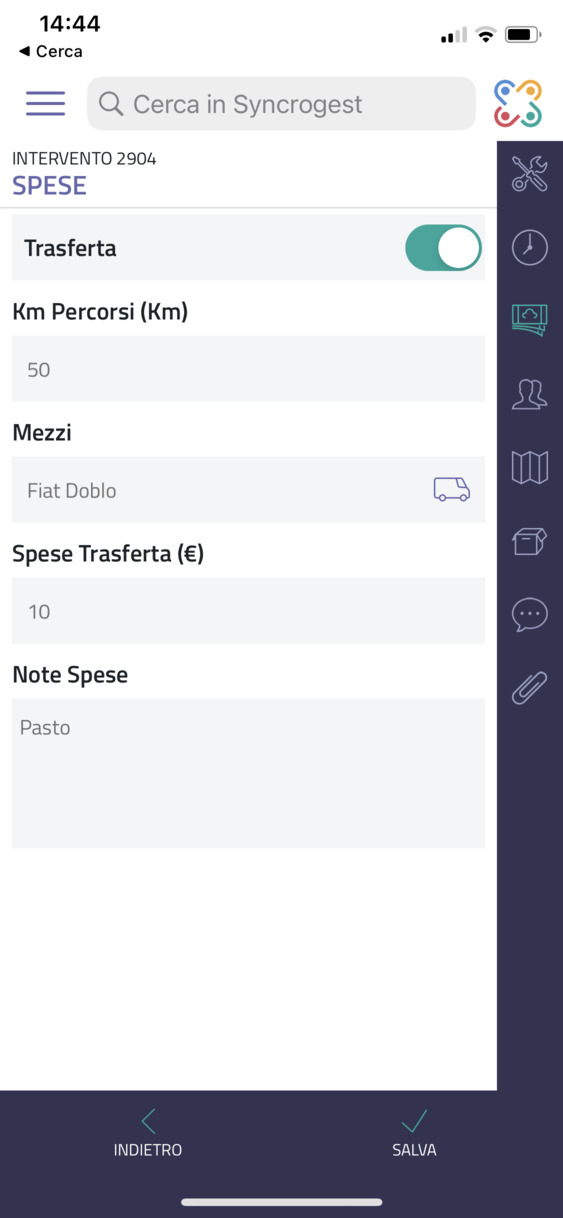
Trasferta e le spese
È possibile attivare o meno la trasferta, inserire i km percorsi e scegliere anche il mezzo utilizzato.
Nello stesso menù e possibile aggiungere eventuali ulteriori spese con note informative
Visione Addetti assegnati (solo consultazione)
Qui puoi vedere se ci sono altri addetti assegnati allo stesso intervento.
Se sei User questa schermata la vedi in sola consultazione, non hai quindi la possibilità di assegnare interventi su altre persone.
Quando nello stesso intervento lavorano altri addetti oltre a te, assegnati da un Superuser, potrai compilare solo le tue attività e non quelle di altri.
Mappa luogo intervento e naviga verso
Qui puoi vedere l’indirizzo dell’intervento oppure le coordinate dove è localizzato su Mappa, clicca su ottieni indicazioni per lanciare la navigazione scegliendo quale App Mappe utilizzare (in genere Google Maps).
Inserire Prodotti e Servizi in intervento
In questa tab inserirai i prodotti che stai utilizzando durante l’intervento.
Cerca nel catalogo prodotti/servizi e clicca sui record che vuoi inserire, compila la quantità impiegata e da quale magazzino movimentare cercando tra i magazzini disponibili.
La barra di ricerca in alto ti consente sempre di cercare nel modulo dove stai operando.
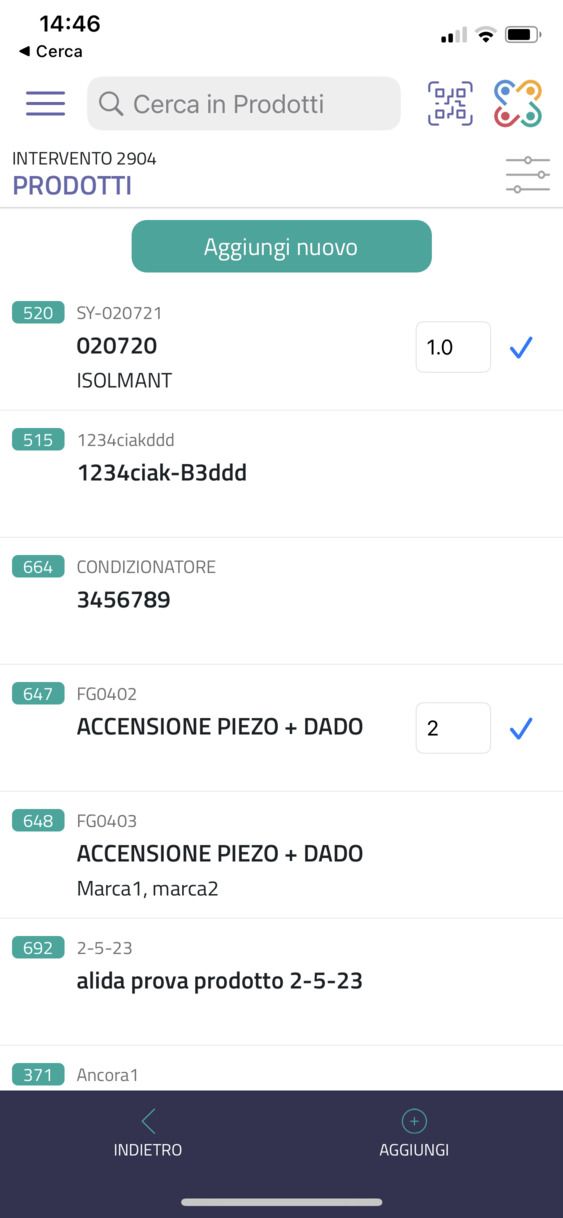
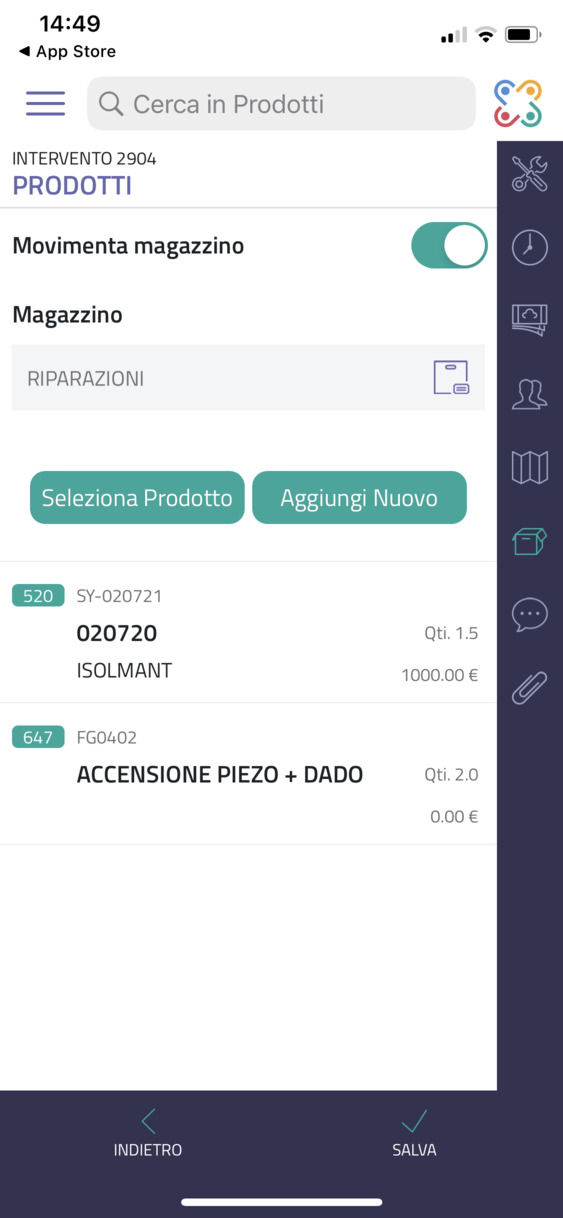
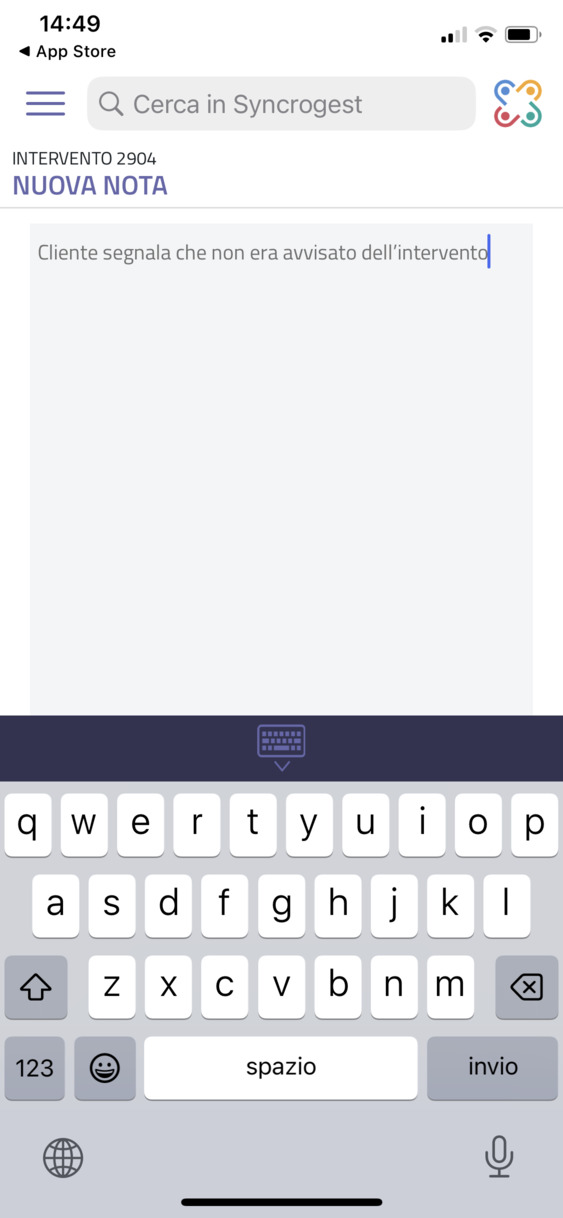
Note interne
Le note interne sono pensate per comunicare tra colleghi, infatti non compaiono mai sul rapportino di intervento pdf e quindi non sono visibili al cliente.
Generano una notifica push sulle App degli addetti incaricati anche qui, come in tutti i campi di testo, se usi il microfono sulla tastiera puoi dettare anziché digitare la tua nota.
Se le note contengono dei link questi saranno immediatamente cliccabili, possono essere linkati anche archivi documentali esterni a Syncrogest (es.Drive)
Inserire allegati e scatta foto
Nella sezione Allegati puoi accedere ai files caricati sull’interventi e puoi aggiungere altri allegati da App scegliendo tra:
○ Aggiungi foto dalla gallery del cellulare
○ Scatta foto
○ Aggiungi file
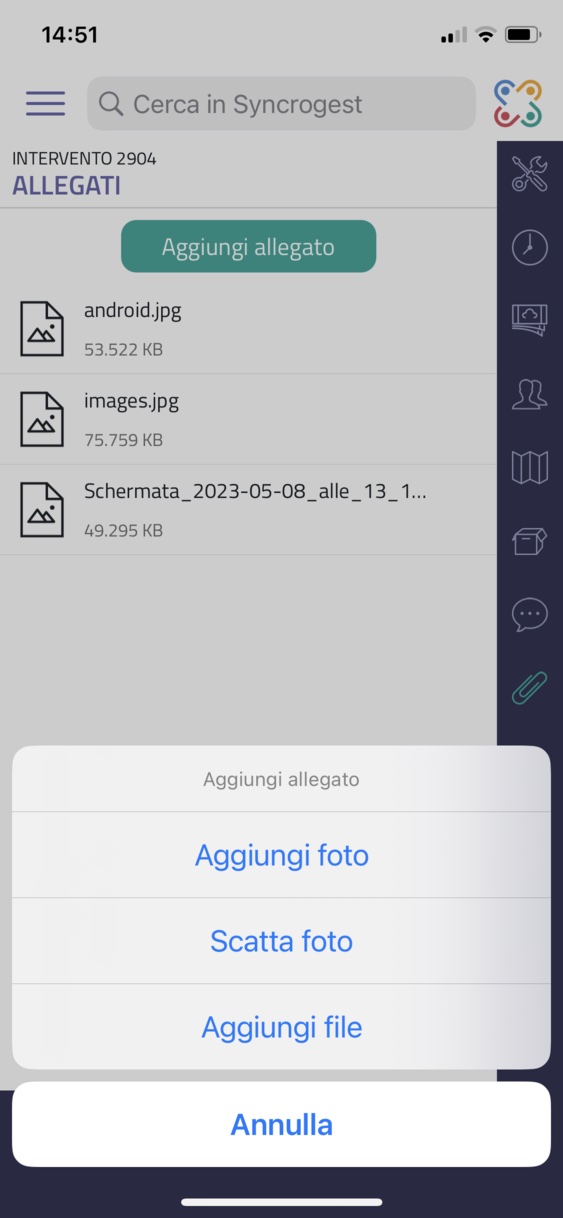
Mostra anteprima pdf e raccogli firma cliente
Tra le azioni scegli anteprima per far vedere il rapportino al cliente in formato pdf (lo stesso che riceverà poi via mail)
Cliccando firma, fai apporre al cliente la firma con il dito sullo schermo del cellulare o tablet, oppure con un pennino e Salva
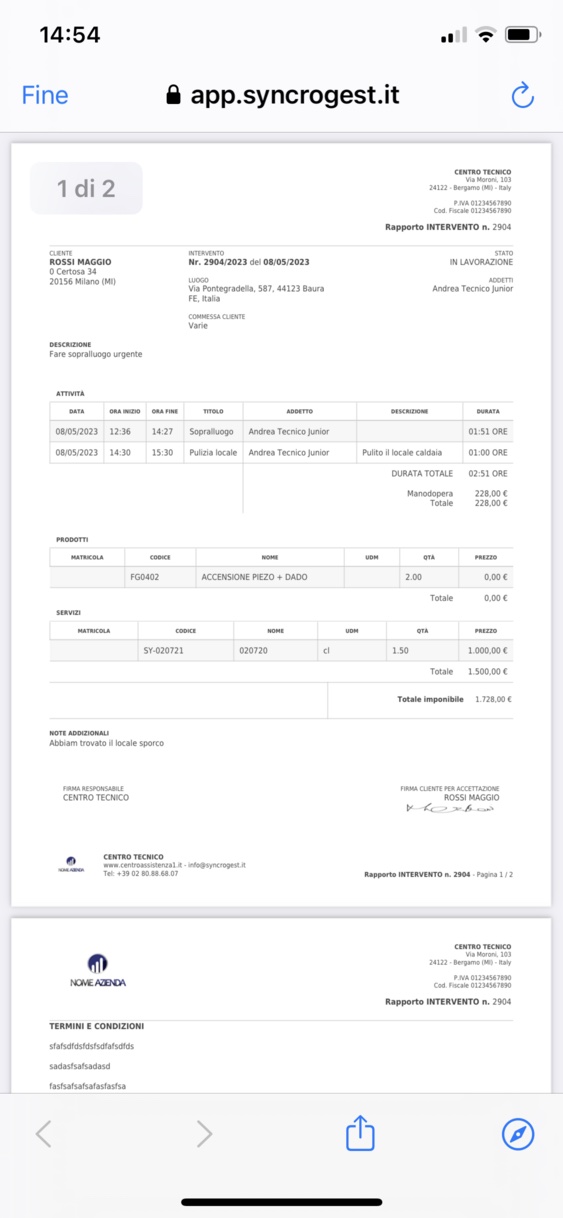
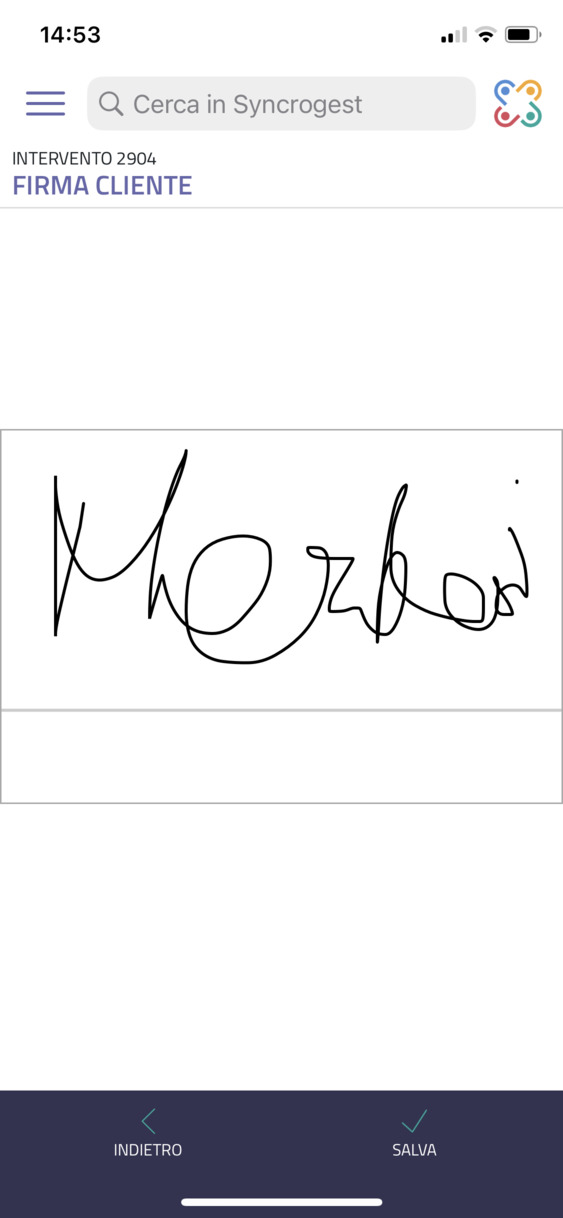
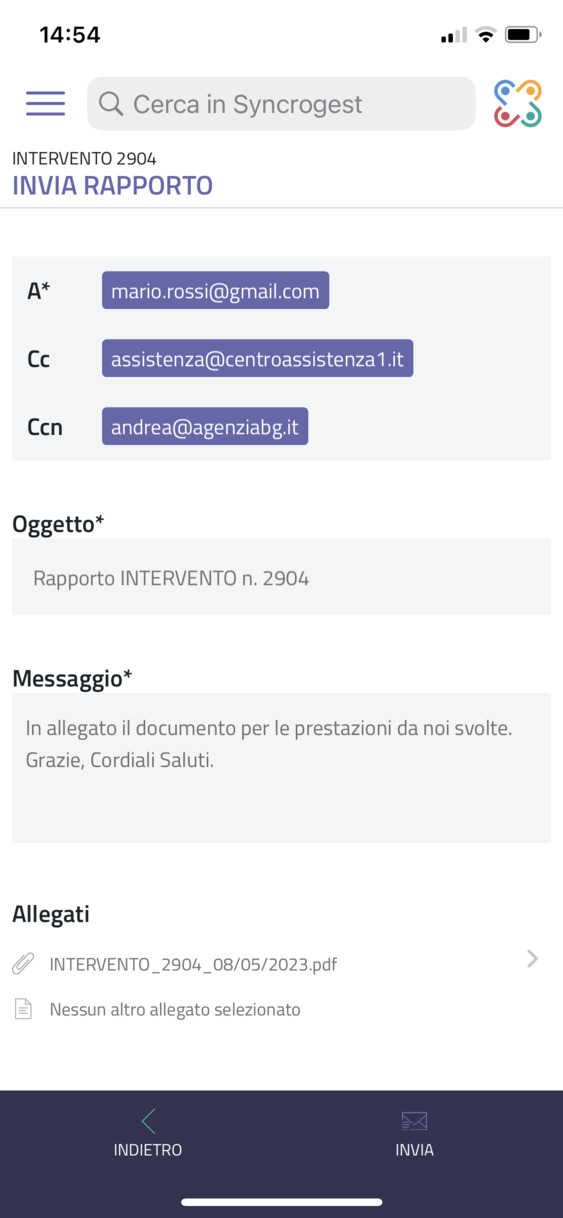
Invio rapportino pdf via mail, con eventuali allegati
Nelle azioni/opzioni Clicca su invia per aprire invio del rapportino pdf a mezzo email.
La schermata sarà già compilata con indirizzi email predefiniti, puoi aggiungere ulteriori indirizzi scrivendoli nelle caselle A, CC, CCN.
Entrando negli allegati puoi spuntare quelli che vuoi inserire in invio email al cliente.