Il Modulo Ordini di Syncrogest permette la gestione dei documenti per gli ordini di vendita e di acquisto.
Selezionare il Modulo Ordini dal menu laterale.
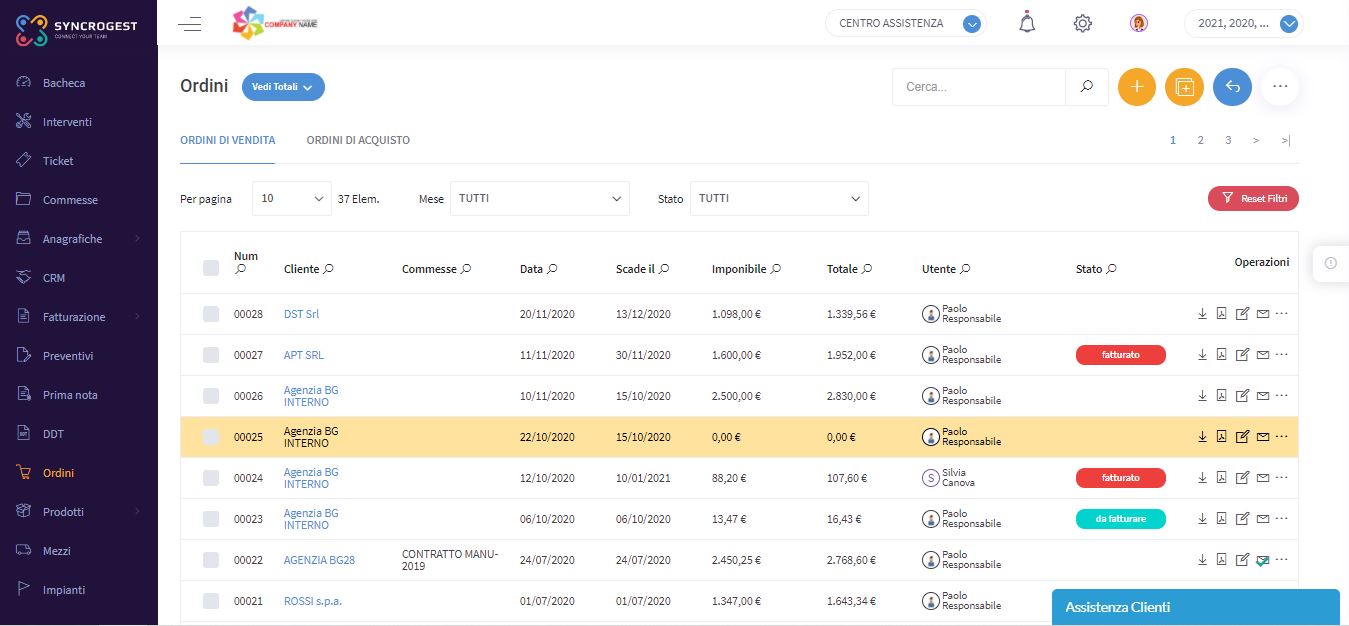
Se intendi creare un ordine di vendita rimani sulla schermata ordine di vendita e clicca su + Nuovo per creare un nuovo ordine di vendita. Altrimenti seleziona la seconda schermata per creare un ordine di acquisto e clicca su + Nuovo.
Eseguiti questi passaggi, ti troverai sulla schermata Aggiungi Ordine con diverse sezioni da compilare:
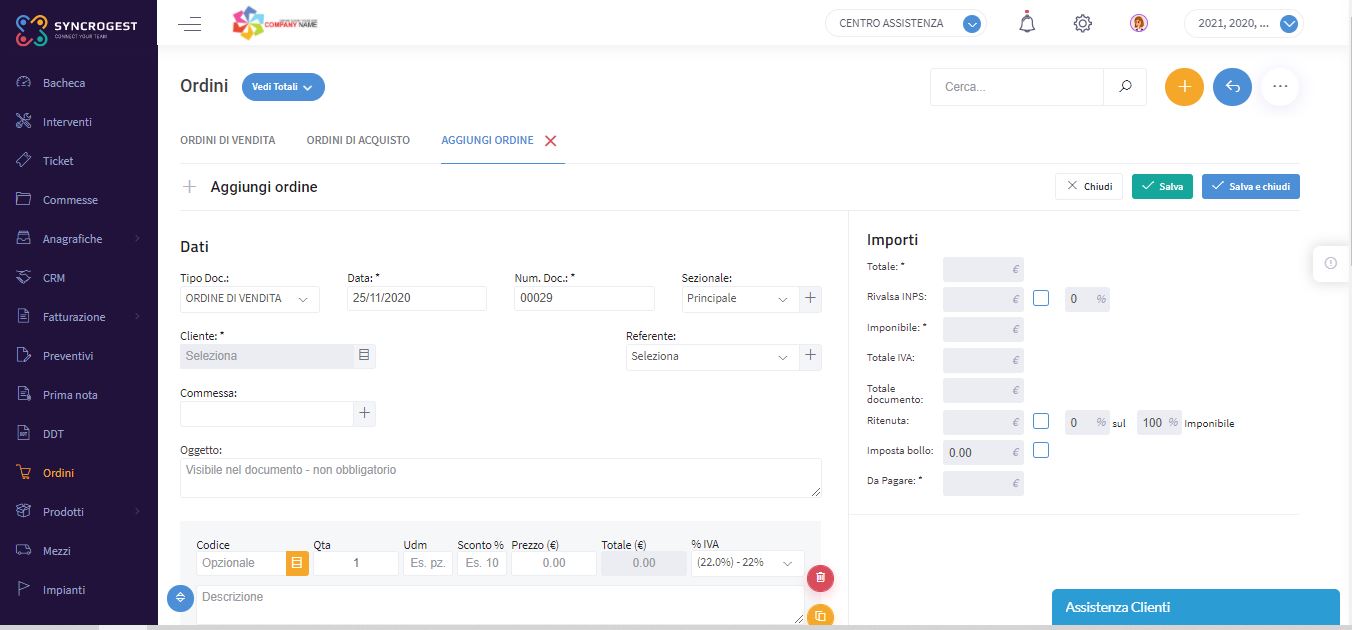
Nella sezione Dati, dovrai inserire :
- Data: pre-compilata con data di apertura dell’ordine, modificabile a piacere.
- Num. Doc.: è un numero di identificazione generato automaticamente dal gestionale Syncrogest.
- Sezionale: imposta il sezionale di fatturazione, oppure creane uno nuovo cliccando su +.
- Cliente/Fornitore: seleziona tra i clienti/fornitori già presenti nel Modulo Anagrafiche, oppure crea nuova Anagrafica Cliente/fornitore cliccando su +.
- Commessa: seleziona tra le Commesse attive del Cliente (vedrai solo quelle in corso alla data creazione ordine) oppure crea nuova Commessa cliccando su +.
- Referente: Seleziona tra i contatti già presenti nell’anagrafica del cliente/fornitore, oppure crea nuovo contatto cliccando su +.
Aggiungi Prodotti
Per aggiungere dei prodotti per l’ordine ti basterà selezionare uno o più prodotti direttamente dalla lista di prodotti già salvati inserendo la relativa quantità impiegata; oppure aggiungi uno nuovo cliccando su + Aggiungi riga. Il nuovo prodotto sarà inserito nel listino e caricato sull’ordine con la quantità indicata.
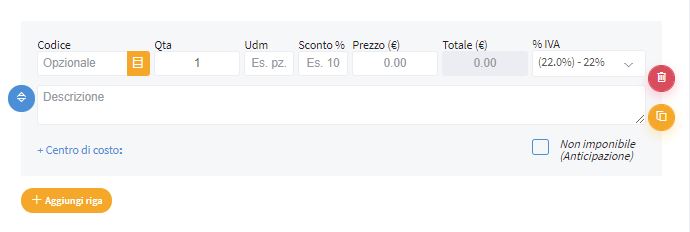
Sezione Varie
- Scade il: Si fa riferimento alla data di scadenza dell’ordine.
- Tempo di consegna: Campo testo libero per inserire tempi di consegna.
- Stato: opzionale, seleziona dalla tendina (personalizzabile in Configura del Modulo).
- Note Ordine: Campo libero per indicare qualsiasi annotazione riguardo l’ordine.
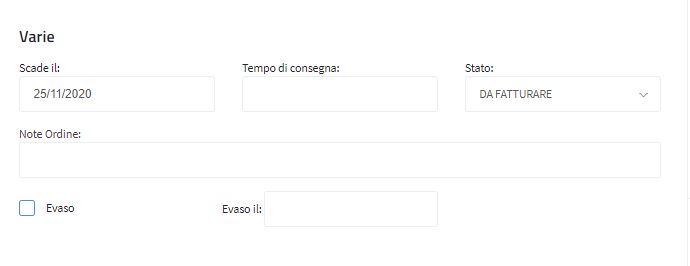
Pagamenti
Seleziona la modalità di pagamento e il conto (Puoi modificare e aggiungere nuove modalità di pagamenti e conti nelle impostazioni in alto a destra).
Se intendi proseguire con un pagamento a rate, clicca su aggiungi pagamenti e specifica l’importo pagato e in quale data è stato effettuato il pagamento, il gestionale calcolerà automaticamente l’importo ancora da saldare.
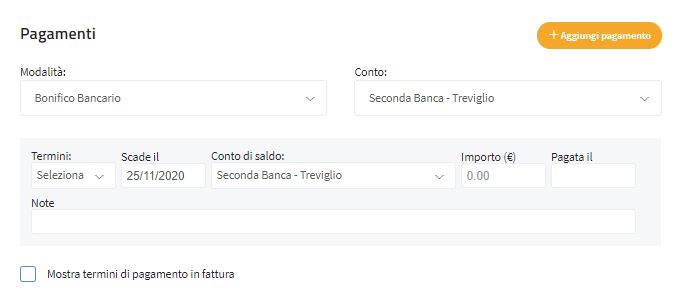
Infine clicca su Salva e l’ordine di vendita/acquisto comparirà nell’apposita lista. Inoltre puoi controllare l’anteprima del PDF ed inviarlo al cliente cliccando sull’icona busta.